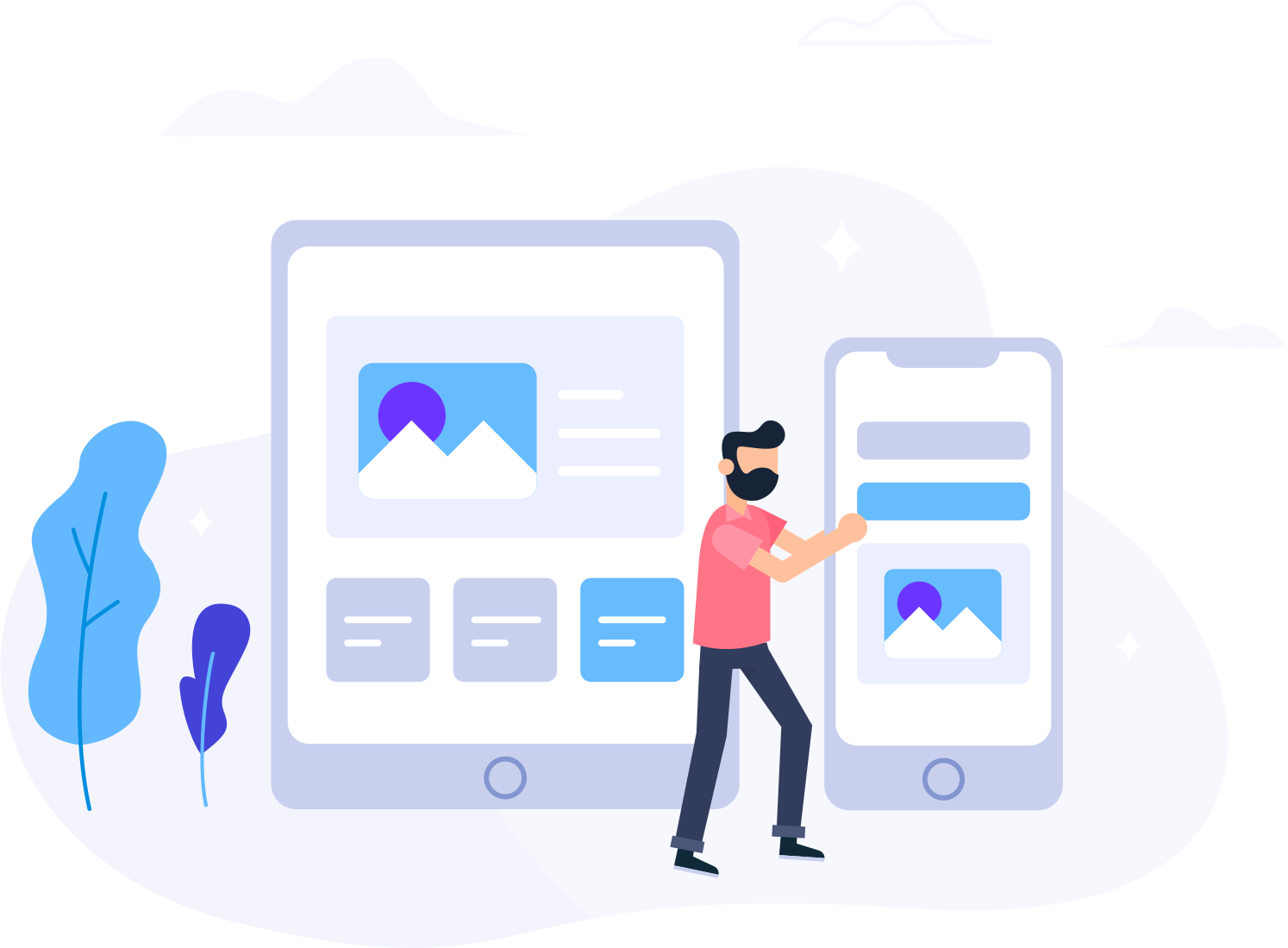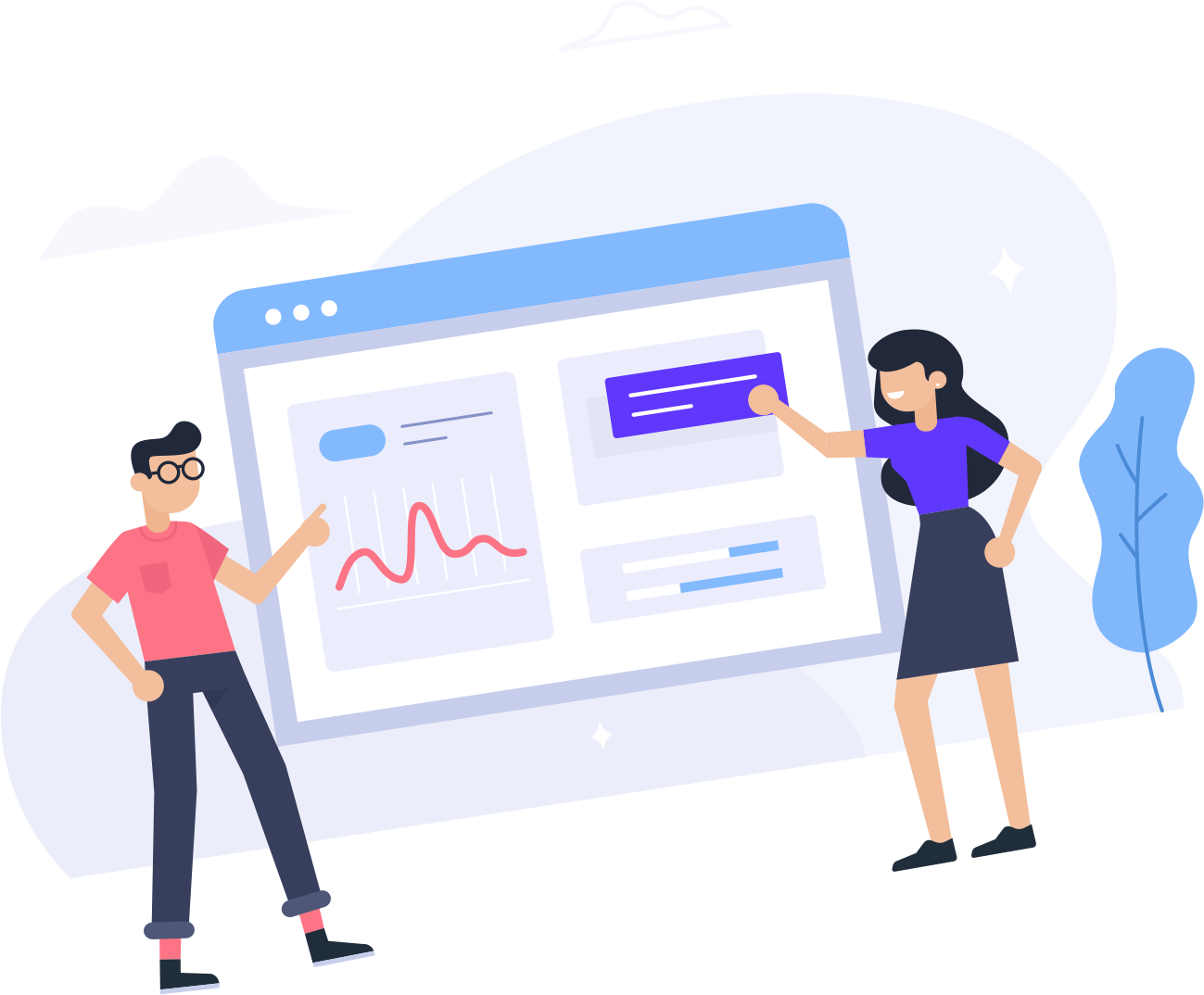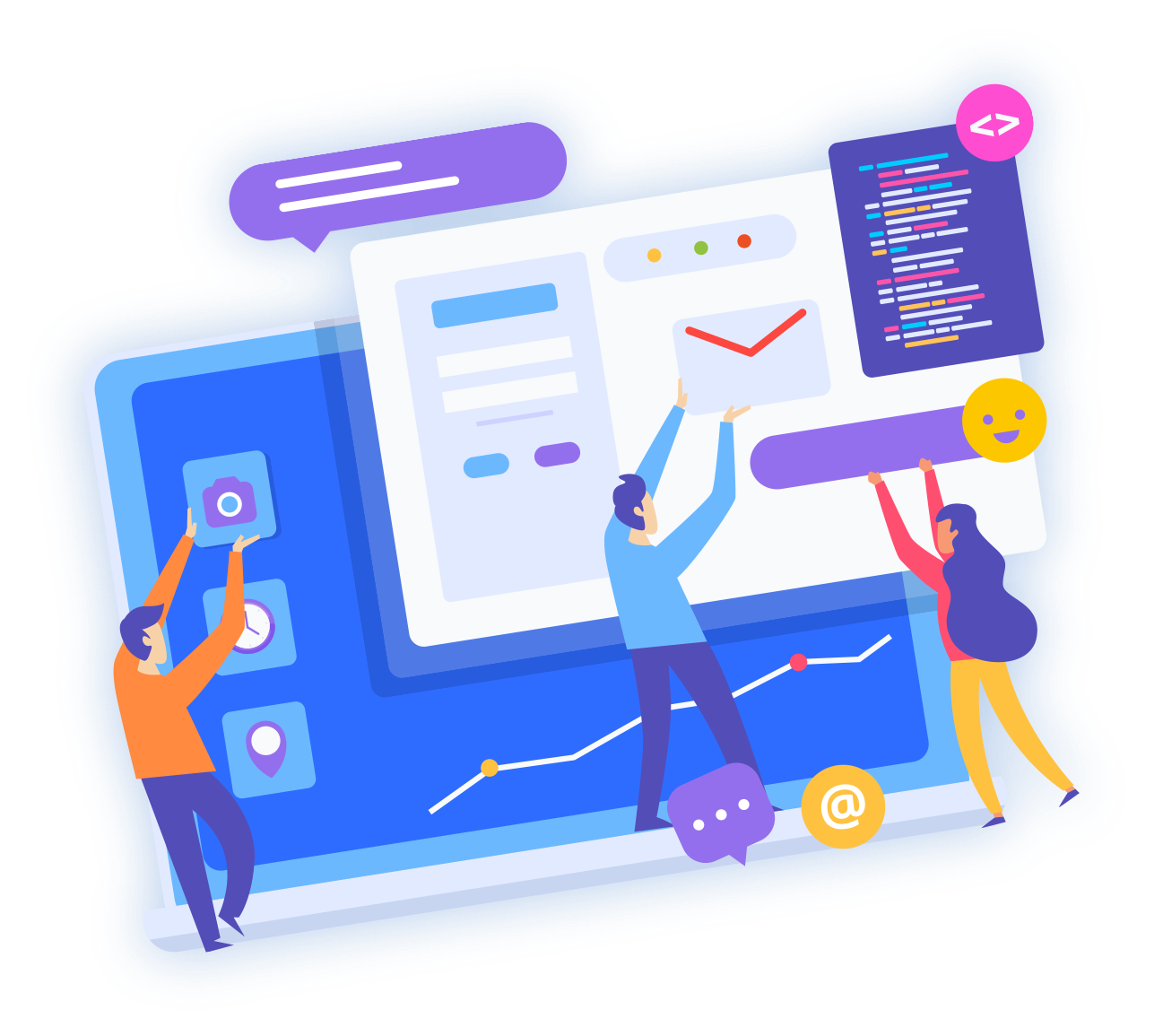Creating Backups and Using the File Manager
On this page you will find a guide on how to create backups of your site, email, and databases within Cpanel. Also on how to use the file manager.
One you are logged into your Cpanel, click on the 'Backup' icon located under the Files category.

On that page, you'll notice many options for your backups. A few of the options would be a daily backup of your files to your hard drive, a full back up of all of your files, email forwarders and filter backups, and database backups.

Systems Backups
If enabled on your server, you can download a backup that was created by the server with either a daily or weekly backup. Just click either the Daily or the Weekly button and your browser will prompt you to download a file.
Full Backup
A full backup is very useful for when you are switching hosts. It makes it very easy to have everything back as it normally was. To generate a full back up is quite simple, just click the Generate/Download a Full Backup link in your cPanel back-up utility. It will then take you to a page to fill in some information.
Backup Destination: This is the destination that you want your back-up to be placed once the server has finished making it. It is wise to leave this as default or place in a password protected directory so that no one else may have access to it.
Email Address: This is the e-mail address that you want notification sent to once the back-up is complete and down-loadable.
Remote Server (FTP/SCP only): This is used for if you want the back-up sent to a location that is not within your own web space.
Remote User (FTP/SCP only): Username for above remote server.
Remote Password (FTP/SCP only): Password for above remote server/username.
Port (FTP/SCP only): Port number required for remote server.
Remote Dir (FTP/SCP only): The directory in which you want the back-up saved ( on the remote server ).
Usually leaving the default selections is fine. Once you get the e-mail confirmation, download your back-up and delete it from your web space for security purposes.
Home Directory Backup
This is similar to a full back-up, but cannot be used to transfer sites across web hosts using cPanel.
To get your home directory backup, just click the Download a home directory Backup link in your cPanel's back-up utility Image:backup.gif. Your browser will prompt you to download your back-up.
MySQL Database Backup
Your databases are also located inside of your Full and Home back-ups, but sometimes you may just want to back-up individual MySQL databases.
cPanel will have each database listed side by side. You just need to click on the database you wish to downloaded.
Restoration
You can restore a back-up that you have downloaded from your cPanel at anytime, within the cPanel back-up utility. You cannot restore a Full back-up. This must be done by Surpass technical support.
Using the File Manager
If by any odd chance you didn't have access to your FTP account, but still to your Cpanel, you can always use the file manager within Cpanel in order to help you with uploading, deleting, and editing your site's files. First click on the 'File Manager' icon under the Files category.

It will open in a new window/tab if you haven't already noticed. Over the top is a list of features you can use in order to help edit anything within your files.
Adding and Managing FTP Accounts
On this page you will find a guide on how to create and manage FTP accounts, whether it be for a sub-domain or simple directory within your main files.
Once in the page, you'll notice the 'Add an FTP account' boxes at the very top. This is where you will create a new account.
Creating and submitting the new account will take you to a confirmation page.
Once you have created a few more FTP accounts you are able to manage them by the table below the 'Create new FTP account'. You can delete, edit space (quota), edit password, and configure the FTP accounts. Also when you click on configure FTP, you are able to read a short and simple tutorial on how to use the FTP clients they have set there.
- 3 Users Found This Useful